Code Like a Pro: The Ultimate Guide to Setting Up Visual Studio Code on Your Mac (macOS 13)
Welcome to the world of efficient and powerful coding on your Mac! If you're ready to elevate your programming game and streamline your development workflow, you're in the right place. Visual Studio Code (VS Code) is a lightweight but mighty source code editor that supports a myriad of programming languages and platforms. In this guide, we'll walk you through the essential steps to set up VS Code on your Mac running macOS 13, ensuring you're up and running with the best tools at your fingertips.
Why Choose Visual Studio Code?
Before we dive into the setup, let's talk about why VS Code is a favorite among developers. It's open-source, customizable, and comes with a rich ecosystem of extensions. This means that whether you're working on web development, software engineering, data science, or any other coding project, VS Code has the flexibility to adapt to your needs.
Downloading and Installing VS Code
Your first step is to download VS Code. Head over to the official Visual Studio Code website and grab the latest version for Mac. Once downloaded, open the .zip archive and drag the Visual Studio Code app to your Applications folder. It's as simple as that!
Launching VS Code
After installation, you can launch VS Code in several ways:
- By clicking on its icon in the Applications folder.
- Using Spotlight Search (Cmd + Space) and typing "Visual Studio Code".
- From the terminal, by typing
codeafter setting up the command line interface (CLI) as detailed in the next section.
Setting Up the Command Line Interface
For those who love the terminal, VS Code offers a CLI called code which allows you to open files or projects directly from the command line. To set this up:
- Open VS Code.
- Press Cmd + Shift + P to open the Command Palette.
- Type "Shell Command" and select "Install 'code' command in PATH".
Now you can simply navigate to any directory in the terminal and type code . to open that directory in VS Code.
Customizing Your Workspace
Customization is where VS Code truly shines. From themes to keybindings, you can tailor your editor to your personal preferences.
Themes and Icons
Change the look and feel of your editor by going to Preferences > Color Theme. You can also install custom icon themes to make navigating your project's files a breeze.
Settings and Keybindings
You can modify VS Code settings by editing the settings.json file or through the graphical settings editor. For keybindings, VS Code allows you to assign shortcuts to virtually any action you can perform in the editor, which is accessible under Preferences > Keyboard Shortcuts.
Extensions and Plugins
One of the biggest advantages of VS Code is its vast library of extensions. These allow you to add languages, debuggers, and tools to your setup. To install an extension:
- Click on the Extensions view icon on the Sidebar or press Cmd + Shift + X.
- Search for the extension you want.
- Click Install.
Some must-have extensions for developers include GitLens, ESLint, Prettier, and Live Server for web development.
Integrating Version Control
VS Code has built-in support for Git, allowing you to commit, pull, and push to your repositories directly from the editor. You can access these features from the Source Control side panel. For more advanced features, consider installing additional Git-related extensions.
Debugging Your Code
With VS Code, debugging is straightforward. Configure your debugger through the Run view, and you can start stepping through your code, inspect variables, and set breakpoints. VS Code supports a wide range of debugging tools for different languages and runtimes.
Summary
Setting up Visual Studio Code on your Mac is just the beginning of a more productive coding journey. With its ease of use, customization, and powerful features, you're well-equipped to tackle any development project. Remember to explore the vast array of extensions available and tailor your environment to suit your needs. Happy coding!
Now that you're armed with the knowledge to set up and customize Visual Studio Code, it's time to start building incredible software. Embrace the power of your new development environment and code like a pro!
```Recent Posts

Unlocking the Power of Terraform: Mastering Conditional Expressions for Smarter Infrastructure Automation
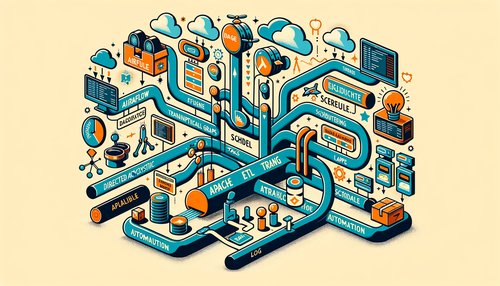
Unveiling the Future: Navigating the Public Interface of Apache Airflow for Streamlined Workflow Management
Apache Airflow
Mastering Workflow Automation: Unconventional Apache Airflow How-To Guides for the Modern Data Enthusiast
Apache Airflow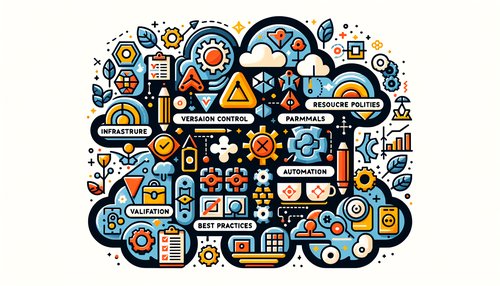
Mastering the Cloud: Unveiling AWS CloudFormation Best Practices for Seamless Infrastructure Management
