Optimize Your Coding Experience: The Ultimate Guide to Configuring Visual Studio Code on macOS 13
Welcome to the comprehensive guide that will transform your coding journey with Visual Studio Code (VS Code) on macOS 13. If you're looking to streamline your development workflow, enhance productivity, and tap into the full potential of your coding environment, you've landed in the right place. In this post, we'll explore the ins and outs of configuring VS Code, setting you up for an unrivaled coding experience.
Getting Started with VS Code on macOS 13
First things first, let's ensure that you have the latest version of VS Code installed on your macOS 13 system. You can download it from the official website. Once installed, launch VS Code and familiarize yourself with its user interface.
Customizing the Look and Feel
To make your coding environment more personal and comfortable, start by customizing the theme. Go to Code > Preferences > Color Theme and select a theme that suits your taste. For a more immersive experience, consider installing additional themes from the Extensions Marketplace.
Streamlining Your Workflow with Extensions
Extensions are the backbone of VS Code's customization. Navigate to the Extensions view by clicking on the square icon on the sidebar or pressing Cmd+Shift+X. From here, you can browse, install, and manage extensions. Some must-have extensions for developers include:
- GitLens for enhanced git capabilities
- Prettier for code formatting
- ESLint for JavaScript linting
- Python for Python language support
Enhancing Code Editing and Navigation
Efficiency in code editing and navigation is crucial for developers. VS Code offers a range of settings and shortcuts to speed up these processes.
Keyboard Shortcuts
Memorize and customize keyboard shortcuts for actions you perform frequently. Access the keyboard shortcuts editor by going to Code > Preferences > Keyboard Shortcuts. Here, you can change existing shortcuts or add new ones tailored to your workflow.
Snippets
Snippets are templates that make it easier to enter repeating code patterns. Create your own snippets by selecting Code > Preferences > User Snippets and choose the language for which you want to create snippets.
Optimizing Performance
To ensure that VS Code runs smoothly on your Mac, consider the following tips:
Disabling Unnecessary Extensions
While extensions are useful, they can slow down VS Code if too many are active at once. Disable or uninstall extensions you don't use regularly to maintain optimal performance.
Adjusting Settings for Better Resource Management
Adjust your settings to better manage system resources. For example, you can limit the number of files VS Code will open at once or control the memory allocation for certain operations.
Integrating with Other Tools and Services
VS Code's power lies in its ability to integrate seamlessly with other tools and services. Set up version control with Git, connect to databases, or integrate with build and deployment tools to create a comprehensive development environment.
Conclusion
We've covered the essential steps to configure Visual Studio Code on macOS 13, from installing your favorite themes and extensions to optimizing performance and integrating with other tools. Remember, the key to a great coding experience is making the environment your own. Take the time to explore VS Code's features and tailor it to your needs. Happy coding!
Are you ready to take your coding experience to the next level? Share your favorite VS Code tips and tricks in the comments below or reach out if you have any questions. Let's build a community of efficient and effective VS Code users together!
Recent Posts

Unlocking the Power of Terraform: Mastering Conditional Expressions for Smarter Infrastructure Automation
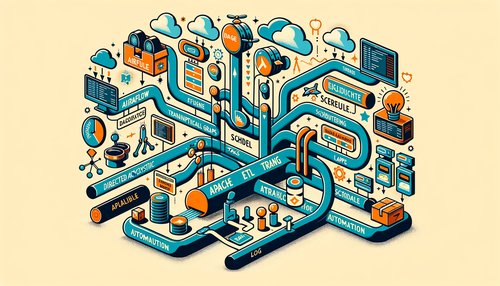
Unveiling the Future: Navigating the Public Interface of Apache Airflow for Streamlined Workflow Management
Apache Airflow
Mastering Workflow Automation: Unconventional Apache Airflow How-To Guides for the Modern Data Enthusiast
Apache Airflow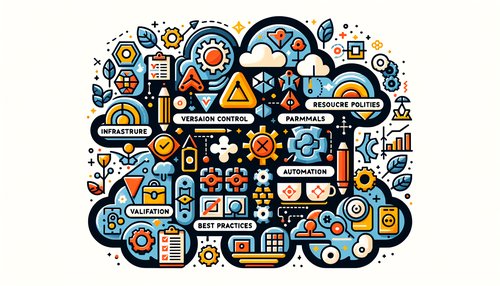
Mastering the Cloud: Unveiling AWS CloudFormation Best Practices for Seamless Infrastructure Management
