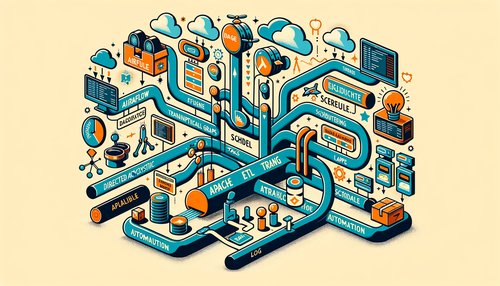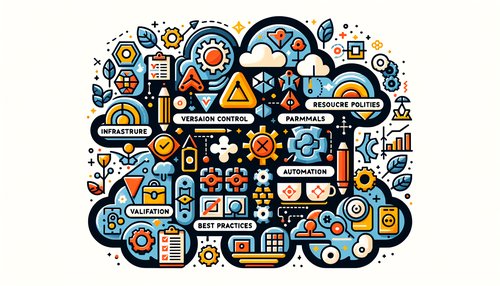Optimize Your Mac for Development: The Ultimate Guide to Configuring Visual Studio Code on macOS 13
As a developer, having a properly configured environment is key to productivity and ease of use. Visual Studio Code (VS Code) is a powerful, lightweight code editor that has gained popularity for its versatility and performance. In this guide, we'll walk you through the steps to optimize VS Code on your Mac running macOS 13 for a seamless development experience.
Installation
First, you need to install Visual Studio Code. You can download it from the official website or use Homebrew, a package manager for macOS:
brew install --cask visual-studio-codeAfter installation, launch VS Code and get ready for the configuration.
Essential Extensions
Extensions enhance the functionality of VS Code. Here are some essential extensions you might want to install:
ESLintfor JavaScript lintingPrettierfor code formattingPythonfor Python language supportGitLensfor enhanced Git capabilities
To install an extension, open the Extensions view by clicking on the Extensions icon in the Activity Bar on the side of the window, or by pressing Cmd+Shift+X, and then search for the extension you want to install.
Customize Settings
Personalizing your settings can greatly improve your workflow. You can access your settings by pressing Cmd+, or by opening the Command Palette with Cmd+Shift+P and typing 'Preferences: Open Settings (JSON)'. Here are some custom settings you might consider:
{
"editor.tabSize": 2,
"editor.renderWhitespace": "all",
"files.autoSave": "onFocusChange",
"terminal.integrated.fontFamily": "Menlo, Monaco, 'Courier New', monospace",
"workbench.colorTheme": "Visual Studio Dark"
}These settings adjust tab size, whitespace rendering, autosave behavior, terminal font, and color theme.
Keyboard Shortcuts
Efficiency often comes down to keyboard shortcuts. Customize your shortcuts by opening the Command Palette and typing 'Preferences: Open Keyboard Shortcuts (JSON)'. Here's how you can create a shortcut for opening the terminal:
[
{
"key": "cmd+`",
"command": "workbench.action.terminal.toggleTerminal"
}
]With this shortcut, you can quickly open and close the integrated terminal in VS Code.
Integrated Terminal
VS Code comes with an integrated terminal that can be very handy. By default, it uses your system's default shell, but you can configure it to use a different one. To change the default shell, open the Command Palette and type 'Terminal: Select Default Shell'.
Version Control with Git
VS Code has excellent support for Git. You can view changes, stage files, commit, pull, and push all from within the editor. To get started, make sure Git is installed on your system. You can check by running:
git --versionIf it's not installed, you can easily install it using Homebrew:
brew install gitOnce Git is set up, you can manage your repositories directly within VS Code.
Conclusion
With these tips, you can tailor Visual Studio Code to fit your development needs on macOS 13. Remember, the key to a productive coding environment is making it your own. Explore, customize, and optimize to create a space where you can code comfortably and efficiently.