Title: Optimize Your MacOS 13 for Coding: A Complete Guide to Setting Up Visual Studio Code
Are you a developer who's just upgraded to MacOS 13 and is looking to optimize your system for coding? One of the most efficient tools you can use is Visual Studio Code (VS Code). It's a powerful, open-source editor that supports a variety of programming languages and has a rich ecosystem of extensions. In this step-by-step guide, we'll walk you through setting up and optimizing VS Code on your MacOS 13 to enhance your coding experience.
### Step 1: Download and Install Visual Studio Code
Before you can use VS Code, you need to install it. Go to the [Visual Studio Code website](https://code.visualstudio.com/) and download the latest version for MacOS. Once the download is complete, open the `.zip` file, extract the application, and drag it into your Applications folder.
### Step 2: Launch VS Code and Familiarize Yourself with the Interface
Open VS Code from your Applications folder. Take a moment to familiarize yourself with the interface. You'll find the Activity Bar on the left side, which gives you access to features like the Explorer, Search, Source Control, and Extensions.
### Step 3: Install Essential Extensions
Extensions can greatly enhance your coding experience in VS Code. To install an extension, click on the Extensions icon in the Activity Bar and search for the extension you want to install. Here are a few essential extensions for most developers:
- **Prettier** – Code formatter for consistent style.
- **ESLint** – Linter for JavaScript and JSX.
- **Live Server** – Launches a local development server with live reload feature for static and dynamic pages.
- **GitLens** – Supercharge the Git capabilities built into VS Code.
- **IntelliCode** – Provides AI-assisted code completions.
```html
```
### Step 4: Customize Your Settings
To access settings, click on the gear icon in the bottom left corner and select 'Settings'. You can customize your settings in the UI or edit the `settings.json` file directly for more control. Here's an example of a customized `settings.json`:
```html
Prettier - Code formatter
{
"editor.tabSize": 2,
"editor.fontSize": 14,
"editor.lineHeight": 22,
"editor.formatOnSave": true,
"files.autoSave": "onFocusChange",
"workbench.colorTheme": "One Dark Pro",
"terminal.integrated.fontSize": 12
}git config --global user.name "Your Name"
git config --global user.email "your.email@example.com"{
"files.exclude": {
"**/.git": true,
"**/.DS_Store": true,
"**/node_modules": true
},
"files.watcherExclude": {
"**/.git/objects/**": true,
"**/.git/subtree-cache/**": true,
"**/node_modules/**": true
}
}{
"Print to console": {
"prefix": "log",
"body": [
"console.log('$1');",
"$2"
],
"description": "Log output to console"
}
}Recent Posts

11 months, 3 weeks ago
Unlocking the Power of Terraform: Mastering Conditional Expressions for Smarter Infrastructure Automation
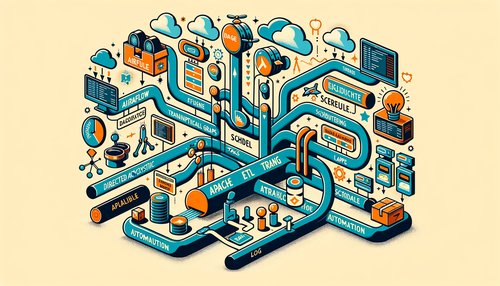
11 months, 3 weeks ago
Unveiling the Future: Navigating the Public Interface of Apache Airflow for Streamlined Workflow Management
Apache Airflow
11 months, 3 weeks ago
Mastering Workflow Automation: Unconventional Apache Airflow How-To Guides for the Modern Data Enthusiast
Apache Airflow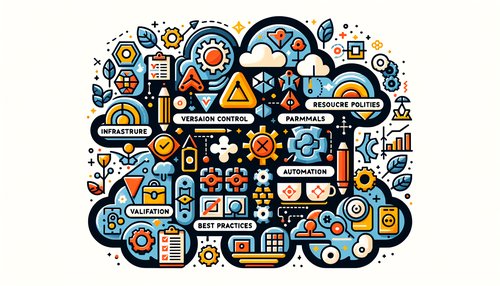
11 months, 3 weeks ago
Mastering the Cloud: Unveiling AWS CloudFormation Best Practices for Seamless Infrastructure Management

11 months, 3 weeks ago
Show All