Seamless Python 312 Setup on Mac OSX 14: A Step-by-Step Guide to Elevate Your Coding Journey
Welcome to the future of coding on Mac OSX 14! Whether you're a seasoned developer or just starting out, setting up Python 312 on your system is a pivotal step towards unlocking a new realm of possibilities. Python's versatility and simplicity have made it a favorite among programmers worldwide. This guide is designed to walk you through the process of setting up Python 312 on your Mac OSX 14, ensuring a seamless transition and a robust environment for your coding projects. Let's dive into making your coding journey more efficient and enjoyable.
Why Python 312?
Before we embark on the setup process, let's briefly discuss why Python 312 is worth your attention. Python 312 introduces several enhancements and new features that streamline coding tasks, improve performance, and enhance security. Embracing Python 312 on Mac OSX 14 means you're not only keeping up with the latest developments but also leveraging the best tools to optimize your coding endeavors.
Prerequisites
To ensure a smooth setup, you'll need a few things ready:
- A Mac running OSX 14.
- Basic familiarity with the Terminal application.
- An internet connection to download Python 312 and any related tools.
Step 1: Downloading Python 312
First things first, let's get Python 312 onto your Mac. Here's how:
- Visit the official Python website (https://www.python.org) and navigate to the Downloads section.
- Look for the macOS section and select the Python 312 release.
- Download the macOS 64-bit installer.
Tip: Ensure you're downloading the installer specifically designed for Mac OSX 14 to avoid compatibility issues.
Step 2: Installing Python 312
With the installer downloaded, it's time to install Python 312 on your system:
- Locate the downloaded file (usually in your Downloads folder) and double-click to open it.
- Follow the on-screen instructions. The installer will guide you through the necessary steps, including agreeing to the license agreement and choosing an install location.
- Once the installation is complete, you can verify it by opening the Terminal and typing
python3 --version. You should see "Python 3.12.x" as the output.
Step 3: Setting Up Your Environment
For a more efficient development process, setting up a proper coding environment is crucial. Here's how to get started:
- Using the Terminal: Familiarize yourself with the Terminal, as it will be your gateway to running Python scripts and managing Python packages.
- Installing pip: pip is Python's package installer. It comes pre-installed with Python 312, but you can ensure it's up to date by running
python3 -m pip install --upgrade pipin the Terminal. - Virtual Environments: Use virtual environments to manage dependencies for your projects. Create a virtual environment by running
python3 -m venv myenv, replacing "myenv" with your preferred environment name.
Step 4: Your First Python 312 Project
Now that Python 312 is installed, let's start your first project:
- Create a new directory for your project and navigate there in the Terminal.
- Activate your virtual environment by running
source myenv/bin/activate(assuming your environment is named "myenv"). - Create a new Python file (e.g.,
hello.py) and open it in your favorite text editor. - Type the following code:
print("Hello, Python 312!") - Save the file and run it by typing
python3 hello.pyin the Terminal. - Celebrate your success as you see "Hello, Python 312!" printed on the screen.
Summary
Congratulations! You've just completed the setup of Python 312 on your Mac OSX 14. By following the steps outlined in this guide, you've not only installed Python 312 but also prepared a solid foundation for your coding projects. Remember, this is just the beginning. The world of Python is vast and full of possibilities. Continue exploring, learning, and building. Happy coding!
Now that you're equipped with Python 312, what will you create? The sky's the limit. Dive into your next project with confidence and curiosity. Happy coding journey!
Recent Posts

Unlocking the Power of Terraform: Mastering Conditional Expressions for Smarter Infrastructure Automation
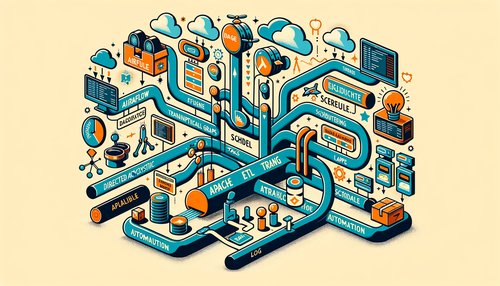
Unveiling the Future: Navigating the Public Interface of Apache Airflow for Streamlined Workflow Management
Apache Airflow
Mastering Workflow Automation: Unconventional Apache Airflow How-To Guides for the Modern Data Enthusiast
Apache Airflow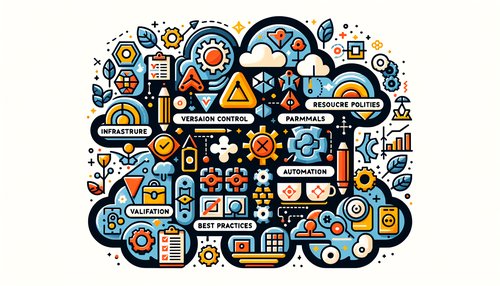
Mastering the Cloud: Unveiling AWS CloudFormation Best Practices for Seamless Infrastructure Management
