Setting up your Mac OSX 13 for Coding with Visual Studio Code
Coding on a Mac OSX 13 can be a great experience. With the right tools and setup, you can be productive quickly and efficiently. One of the most popular tools for coding on Mac OSX 13 is Visual Studio Code. Visual Studio Code is a powerful code editor with features like syntax highlighting, auto-complete, and debugging. In this blog post, we'll look at how to set up Visual Studio Code on your Mac OSX 13 for coding.
Installing Visual Studio Code
The first step to setting up Visual Studio Code on your Mac OSX 13 is to install it. Visual Studio Code is available for free for Mac OSX 13 from the Mac App Store. Once you've downloaded and installed the app, you can open it and start coding.
Configuring Visual Studio Code
Once you've installed Visual Studio Code, it's time to configure it for coding. You can do this by opening the app's settings. To open the settings, click on the gear icon in the top-right corner of the app. This will open a window with several tabs, including General, Editor, and Extensions.
In the General tab, you can configure the look and feel of the app, including the font size and theme. In the Editor tab, you can configure the coding features, like auto-complete and syntax highlighting. Finally, in the Extensions tab, you can download and install additional features, like language support and debugging tools.
Writing Code
Once you've installed and configured Visual Studio Code, you're ready to start writing code. To create a new file, click on the File menu and then select New File. This will open a blank document in the editor.
You can write code in the editor using the syntax of your chosen programming language. For example, if you're writing Python code, you can type print("Hello World!") to print the message "Hello World!" to the screen.
Running Code
Once you've written your code, you can run it to see the results. To do this, click on the Run menu and then select Run. This will open a window with the output of your code. For example, if you've written the code above, you'll see the message "Hello World!" printed in the window.
Debugging Code
When coding, it's important to be able to debug your code to find and fix errors. Visual Studio Code makes this easy with its debugging tools. To access the debugging tools, click on the Debug menu and then select Start Debugging. This will open a window with several debugging options, including breakpoints and watch expressions.
Conclusion
Setting up Visual Studio Code on your Mac OSX 13 for coding is easy and straightforward. With the right configuration, you can be productive quickly and efficiently. With its powerful code editor, debugging tools, and language support, Visual Studio Code is the perfect tool for coding on Mac OSX 13.
Recent Posts

Unlocking the Power of Terraform: Mastering Conditional Expressions for Smarter Infrastructure Automation
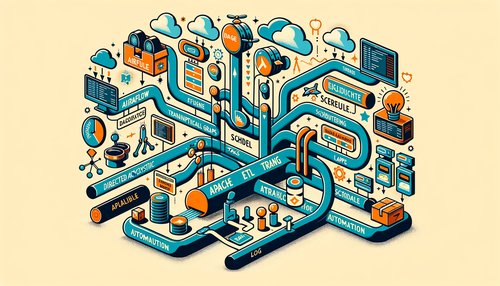
Unveiling the Future: Navigating the Public Interface of Apache Airflow for Streamlined Workflow Management
Apache Airflow
Mastering Workflow Automation: Unconventional Apache Airflow How-To Guides for the Modern Data Enthusiast
Apache Airflow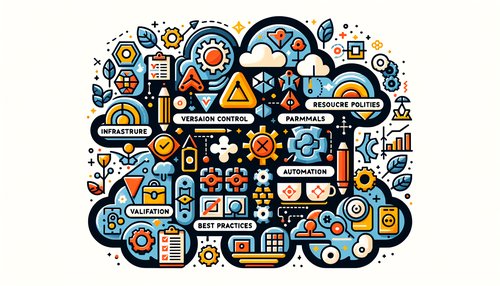
Mastering the Cloud: Unveiling AWS CloudFormation Best Practices for Seamless Infrastructure Management

