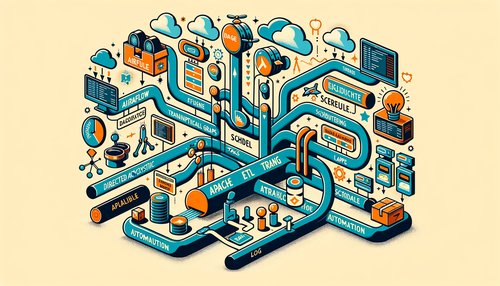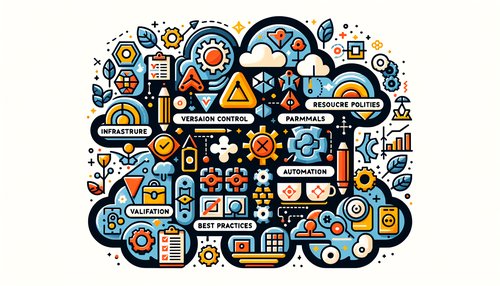Transform Your Mac into a Coding Powerhouse: The Ultimate Guide to Setting Up Visual Studio Code on macOS 13
Discover how to optimize your macOS 13 for a seamless coding experience with Visual Studio Code.
Introduction
Visual Studio Code (VS Code) is a lightweight but powerful source code editor that runs on your desktop. It comes with built-in support for JavaScript, TypeScript, and Node.js and has a rich ecosystem of extensions for other languages (such as C++, C#, Java, Python, PHP, and Go) and runtimes. In this guide, we'll walk you through the steps to configure VS Code on your Mac running macOS 13, turning it into an efficient development environment.
Step 1: Download and Install Visual Studio Code
First, you need to download Visual Studio Code for macOS.
- Go to https://code.visualstudio.com/ and click on the "Download for Mac" button.
- After the download is complete, open the downloaded file.
- Drag Visual Studio Code to the Applications folder. This will install it on your Mac.
Once installed, you can launch VS Code from the Applications folder, Launchpad, or using Spotlight.
Step 2: Install Essential Extensions
Extensions can enhance the functionality of VS Code. Here are some essential extensions for web development:
- ESLint - for JavaScript and JSX/React code linting.
- Prettier - for code formatting.
- Live Server - to launch a local development server with live reload feature for static & dynamic pages.
- GitLens - for enhanced Git capabilities.
- Bracket Pair Colorizer - to visually differentiate between different sets of brackets.
To install an extension, follow these steps:
- Open Visual Studio Code.
- Click on the Extensions view icon on the Sidebar or press
Cmd+Shift+X. - Type the name of the extension you want to install in the search box.
- Find the extension in the list and click the "Install" button.
Step 3: Configure Settings
To tailor your coding experience, you can modify user and workspace settings. Here's how to access and edit settings:
- Press
Cmd+,or go to Code > Preferences > Settings. - Search for the setting you want to change, such as "font size" or "theme".
- Modify the settings as per your preference.
For example, to change the font size, you can add the following line in your settings JSON file:
{
"editor.fontSize": 18
}This will set the font size to 18 in the editor.
Step 4: Use Integrated Terminal
VS Code comes with an integrated terminal that can be very handy. To open it, you can use the following shortcut:
Ctrl+`This will open a terminal panel at the bottom of the VS Code window, where you can run shell commands, scripts, and manage version control without leaving the editor.
Step 5: Customize Keyboard Shortcuts
Customizing keyboard shortcuts can greatly improve your productivity. To customize shortcuts:
- Go to Code > Preferences > Keyboard Shortcuts.
- Search for the command you want to assign a shortcut to.
- Click on the pencil icon next to the command and enter your desired key combination.
Conclusion
With these steps, you've turned your Mac into a coding powerhouse using Visual Studio Code. Embrace the power of this setup to enhance your coding efficiency and enjoy a smoother development experience on your macOS 13.