Optimieren Sie Ihren Mac für die Entwicklung: Der ultimative Leitfaden zur Konfiguration von Visual Studio Code unter macOS 13
Als Entwickler ist eine richtig konfigurierte Umgebung der Schlüssel zu Produktivität und Benutzerfreundlichkeit. Visual Studio Code (VS Code) ist ein leistungsstarker, leichtgewichtiger Code-Editor, der aufgrund seiner Vielseitigkeit und Leistung sehr beliebt ist. In diesem Leitfaden führen wir Sie durch die Schritte zur Optimierung von VS Code auf Ihrem Mac mit macOS 13 für eine nahtlose Entwicklungserfahrung.
Installation
Zunächst müssen Sie Visual Studio Code installieren. Sie können es von der offiziellen Website herunterladen oder Homebrew, einen Paketmanager für macOS, verwenden:
brew install --cask visual-studio-codeNach der Installation starten Sie VS Code und machen sich bereit für die Konfiguration.
Wesentliche Erweiterungen
Erweiterungen erweitern die Funktionalität von VS Code. Hier sind einige wichtige Erweiterungen, die Sie vielleicht installieren möchten:
-
ESLintfür JavaScript-Linting -
Prettierfür die Code-Formatierung -
Pythonfür die Unterstützung der Sprache Python -
GitLensfür erweiterte Git-Funktionen
Um eine Erweiterung zu installieren, öffnen Sie die Ansicht "Erweiterungen", indem Sie auf das Symbol "Erweiterungen" in der Aktivitätsleiste an der Seite des Fensters klicken oder die Tastenkombination
Cmd+Shift+X
drücken und dann nach der gewünschten Erweiterung suchen.
Einstellungen anpassen
Die Personalisierung Ihrer Einstellungen kann Ihren Arbeitsablauf erheblich verbessern. Du kannst auf deine Einstellungen zugreifen, indem du
Cmd+,
drückst oder die Befehlspalette mit
Cmd+Umschalt+P
öffnest und "Einstellungen" eingibst: Einstellungen öffnen (JSON)". Hier sind einige benutzerdefinierte Einstellungen, die Sie in Betracht ziehen könnten:
{
"editor.tabSize": 2,
"editor.renderWhitespace": "all",
"files.autoSave": "onFocusChange",
"terminal.integrated.fontFamily": "Menlo, Monaco, 'Courier New', monospace",
"workbench.colorTheme": "Visual Studio Dark"
}Diese Einstellungen passen die Tabulatorgröße, die Darstellung von Leerraum, das Verhalten beim automatischen Speichern, die Terminalschriftart und das Farbthema an.
Tastaturkurzbefehle
Effizienz hängt oft von den Tastenkombinationen ab. Passen Sie Ihre Tastenkombinationen an, indem Sie die Befehlspalette öffnen und "Einstellungen" eintippen: Tastaturkurzbefehle öffnen (JSON)". So können Sie eine Tastenkombination für das Öffnen des Terminals erstellen:
>[
{
"key": "cmd+`",
"command": "workbench.action.terminal.toggleTerminal"
}
]Mit diesem Shortcut können Sie das integrierte Terminal in VS Code schnell öffnen und schließen.
Integriertes Terminal
VS Code verfügt über ein integriertes Terminal, das sehr praktisch sein kann. Standardmäßig verwendet es die Standard-Shell Ihres Systems, aber Sie können es so konfigurieren, dass es eine andere Shell verwendet. Um die Standard-Shell zu ändern, öffnen Sie die Befehlspalette und geben Sie "Terminal" ein: Standard-Shell auswählen' ein.
Versionskontrolle mit Git
VS Code bietet eine hervorragende Unterstützung für Git. Sie können Änderungen anzeigen, Dateien bereitstellen, committen, pullen und pushen - alles aus dem Editor heraus. Um loszulegen, stellen Sie sicher, dass Git auf Ihrem System installiert ist. Sie können dies überprüfen, indem Sie folgendes ausführen:
git --versionWenn es nicht installiert ist, können Sie es einfach mit Homebrew installieren:
brew install gitSobald Git eingerichtet ist, können Sie Ihre Repositories direkt in VS Code verwalten.
Abschluss
Mit diesen Tipps können Sie Visual Studio Code an Ihre Entwicklungsanforderungen unter macOS 13 anpassen. Denken Sie daran, dass der Schlüssel zu einer produktiven Programmierumgebung darin liegt, sie zu Ihrer eigenen zu machen. Erkunden Sie sie, passen Sie sie an und optimieren Sie sie, um eine Umgebung zu schaffen, in der Sie bequem und effizient programmieren können.
Neuesten Beiträge

Die Macht von Terraform freisetzen: Bedingte Ausdrücke meistern für eine intelligentere Infrastrukturautomatisierung
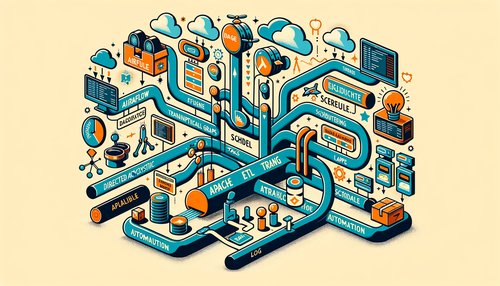
Die Zukunft enthüllen: Navigieren der öffentlichen Schnittstelle von Apache Airflow für optimiertes Workflow-Management
Apache Airflow
Beherrschung der Workflow-Automatisierung: Unkonventionelle Apache Airflow How-To-Guides für den modernen Daten-Enthusiasten
Apache Airflow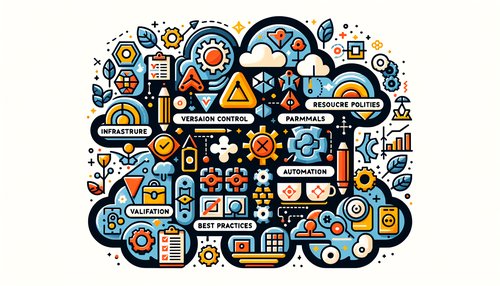
Die Beherrschung der Cloud: Enthüllung der besten Praktiken von AWS CloudFormation für nahtloses Infrastrukturmanagement
