Verwandeln Sie Ihr MacBook in einen Traum für Entwickler: Die ultimative Anleitung zum Einrichten von Visual Studio Code unter macOS 13
Willkommen zum ultimativen Leitfaden, um Ihr MacBook mit Visual Studio Code in ein Kraftwerk für die Entwicklung zu verwandeln! Wenn Sie ein Entwickler sind oder es werden wollen, wissen Sie, wie wichtig eine zuverlässige und effiziente Programmierumgebung ist. Mit macOS 13 steht Ihnen ein elegantes Betriebssystem zur Verfügung, und mit Visual Studio Code können Sie sein volles Potenzial ausschöpfen. In diesem Leitfaden führen wir Sie durch jeden Schritt der Einrichtung von Visual Studio Code auf Ihrem Mac und verwandeln ihn in einen Traumarbeitsplatz für jeden Entwickler.
Warum Visual Studio Code wählen?
Bevor wir in die Einrichtung eintauchen, lassen Sie uns darüber sprechen, warum Visual Studio Code (VS Code) bei Entwicklern so beliebt ist. Es ist nicht nur die elegante Benutzeroberfläche oder das kostenlose Preisschild; VS Code bietet leistungsstarke Funktionen wie IntelliSense-Codevervollständigung, integrierte Git-Befehle und ein umfangreiches Ökosystem von Erweiterungen. Es ist die perfekte Mischung aus Leistung und Funktionalität - und es läuft wunderbar auf macOS.
Installation von Visual Studio Code auf macOS 13
Der erste Schritt besteht darin, Visual Studio Code herunterzuladen und zu installieren. So geht's:
- Besuchen Sie die Visual Studio Code Website und laden Sie die stabile Version für macOS herunter.
- Nach dem Download öffnen Sie das .zip-Archiv und ziehen Visual Studio Code in Ihren Anwendungsordner.
- Starten Sie Visual Studio Code über Ihren Programme-Ordner, das Dock oder die Spotlight-Suche.
Das war's! Sie haben nun VS Code auf Ihrem MacBook installiert.
Anpassen des Arbeitsbereichs
Nach der Installation von VS Code ist es an der Zeit, den Arbeitsbereich nach Ihren Wünschen zu gestalten. Die Anpassung steigert Ihre Produktivität und macht Ihre Entwicklungserfahrung angenehmer.
- Themen: Gehen Sie zur Ansicht "Erweiterungen" (⇧⌘X) und suchen Sie nach "Themen", um eine Vielzahl von Farbschemata zu finden, die Ihrem Geschmack entsprechen.
- Tastenbelegung: Wenn Sie von einem anderen Editor kommen, können Sie Ihre Tastenbelegung mitnehmen. Rufen Sie die Befehlspalette (⇧⌘P) auf und geben Sie "Tastaturkürzel" ein, um Ihre Tastenkombinationen anzupassen.
- Benutzereinstellungen: Klicken Sie auf das Zahnradsymbol in der unteren linken Ecke und wählen Sie "Einstellungen", um Ihre Einstellungen wie Schriftgröße, Tabulatorgröße und mehr anzupassen.
VS-Code mit Erweiterungen verbessern
Erweiterungen sind die wahre Stärke von VS Code. Sie fügen Ihrer Programmierumgebung neue Sprachen, Debugger und Tools hinzu. Hier sind einige wichtige Erweiterungen für jeden Entwickler:
- Live Share: Arbeiten Sie in Echtzeit mit Ihren Teamkollegen am Code zusammen.
- ESLint: Integrieren Sie ESLint in Ihren Workflow für die JavaScript-Entwicklung.
- Python: Mit dieser Erweiterung erhalten Sie umfassende Unterstützung für die Sprache Python.
- Docker: Vereinfachen Sie das Erstellen, Verwalten und Bereitstellen von Docker-Containern.
Installieren Sie Erweiterungen, indem Sie auf das Symbol der Erweiterungsansicht klicken oder ⇧⌘X drücken und nach der gewünschten Erweiterung suchen.
Versionskontrolle einrichten
Versionskontrolle ist für jedes Entwicklungsprojekt unerlässlich. VS Code hat Git-Unterstützung direkt in den Editor integriert. Um sie einzurichten:
- Installieren Sie Git von git-scm.com , wenn es nicht bereits auf Ihrem Mac installiert ist.
- Konfigurieren Sie Ihren Git-Benutzernamen und Ihre E-Mail-Adresse über das Terminal:
git config --global user.name "Ihr Name"
git config --global user.email "your.email@example.com"
Nach der Konfiguration können Sie die Git-Funktionen in VS Code nutzen, um Ihre Änderungen zu übertragen, zu ziehen und zu pushen.
Leistungsoptimierung
Um sicherzustellen, dass VS Code reibungslos auf Ihrem MacBook läuft, sollten Sie Folgendes beachten:
- Schließen Sie ungenutzte Tabs und deaktivieren Sie unnötige Erweiterungen.
- Anpassen der Energiespareinstellungen, um die Leistung beim Codieren zu maximieren.
- Die Verwendung der Einstellung "Dateien: Ausschließen', um zu verhindern, dass VS Code große Ordner indiziert, die für Ihre Projekte nicht benötigt werden.
Abschluss
Mit diesem Leitfaden haben Sie eine leistungsstarke Entwicklungsumgebung auf Ihrem MacBook mit Visual Studio Code eingerichtet. Sie haben Ihren Arbeitsbereich angepasst, wichtige Erweiterungen installiert, die Versionskontrolle integriert und die Leistung optimiert. Jetzt sind Sie bereit, effizient und effektiv unter macOS 13 zu programmieren. Denken Sie daran, dass Sie sich auf dem Weg zu einem kompetenten Entwickler ständig weiterentwickeln und dass sich Ihre Tools mit Ihnen weiterentwickeln sollten. Erforschen Sie weiterhin die zahlreichen Funktionen und Erweiterungen von Visual Studio Code, um Ihre Entwicklungsumgebung auf dem neuesten Stand zu halten.
>Viel Spaß beim Programmieren!
Neuesten Beiträge

Die Macht von Terraform freisetzen: Bedingte Ausdrücke meistern für eine intelligentere Infrastrukturautomatisierung
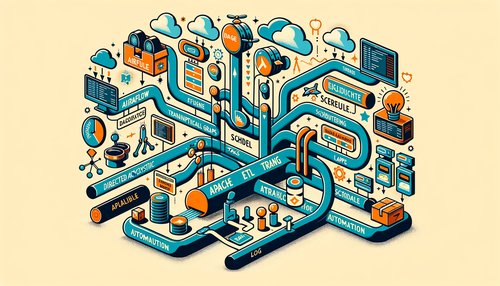
Die Zukunft enthüllen: Navigieren der öffentlichen Schnittstelle von Apache Airflow für optimiertes Workflow-Management
Apache Airflow
Beherrschung der Workflow-Automatisierung: Unkonventionelle Apache Airflow How-To-Guides für den modernen Daten-Enthusiasten
Apache Airflow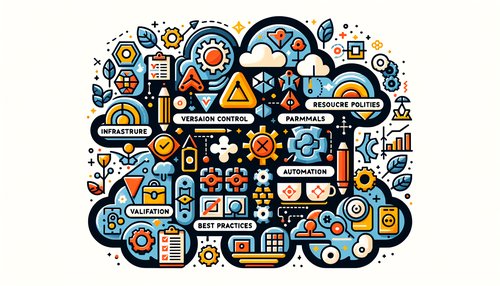
Die Beherrschung der Cloud: Enthüllung der besten Praktiken von AWS CloudFormation für nahtloses Infrastrukturmanagement
