Verwandeln Sie Ihren Mac in ein Coding Powerhouse: Die ultimative Anleitung zum Einrichten von Visual Studio Code auf macOS 13
Entdecken Sie, wie Sie Ihr macOS 13 für eine nahtlose Codierungserfahrung mit Visual Studio Code optimieren können.
Einführung
Visual Studio Code (VS Code) ist ein leichtgewichtiger, aber leistungsfähiger Quellcode-Editor, der auf Ihrem Schreibtisch läuft. Er bietet integrierte Unterstützung für JavaScript, TypeScript und Node.js und verfügt über ein umfangreiches Ökosystem von Erweiterungen für andere Sprachen (wie C++, C#, Java, Python, PHP und Go) und Laufzeiten. In dieser Anleitung führen wir Sie durch die Schritte zur Konfiguration von VS Code auf Ihrem Mac mit macOS 13, um ihn in eine effiziente Entwicklungsumgebung zu verwandeln.
Schritt 1: Visual Studio Code herunterladen und installieren
Zunächst müssen Sie Visual Studio Code für macOS herunterladen.
- Gehen Sie zu https://code.visualstudio.com/ und klicken Sie auf die Schaltfläche "Download für Mac".
- Nachdem der Download abgeschlossen ist, öffnen Sie die heruntergeladene Datei.
- Ziehen Sie Visual Studio Code in den Ordner "Programme". Dadurch wird es auf Ihrem Mac installiert.
Nach der Installation können Sie VS Code über den Ordner "Programme", das Launchpad oder über Spotlight starten.
Schritt 2: Wichtige Erweiterungen installieren
Erweiterungen können die Funktionalität von VS Code erweitern. Hier sind einige wesentliche Erweiterungen für die Webentwicklung:
- ESLint - für JavaScript und JSX/React Code Linting.
- Prettier - für die Code-Formatierung.
- Live Server - zum Starten eines lokalen Entwicklungsservers mit Live-Reload-Funktion für statische und dynamische Seiten.
- GitLens - für erweiterte Git-Funktionen.
- Bracket Pair Colorizer - zur visuellen Unterscheidung zwischen verschiedenen Klammerpaaren.
Um eine Erweiterung zu installieren, gehen Sie folgendermaßen vor:
- Öffnen Sie Visual Studio Code.
-
Klicken Sie auf das Symbol für die Erweiterungsansicht in der Seitenleiste oder drücken Sie
Cmd+Shift+X. - Geben Sie den Namen der Erweiterung, die Sie installieren möchten, in das Suchfeld ein.
- Finden Sie die Erweiterung in der Liste und klicken Sie auf die Schaltfläche "Installieren".
Schritt 3: Einstellungen konfigurieren
Um Ihre Codierungserfahrung anzupassen, können Sie die Benutzer- und Arbeitsbereichseinstellungen ändern. Hier erfahren Sie, wie Sie auf die Einstellungen zugreifen und sie bearbeiten können:
-
Drücken Sie
Cmd+,oder gehen Sie zu Code > Einstellungen > Einstellungen. - Suchen Sie nach der Einstellung, die Sie ändern möchten, z. B. "Schriftgröße" oder "Thema".
- Ändern Sie die Einstellungen nach Ihren Wünschen.
Um zum Beispiel die Schriftgröße zu ändern, können Sie die folgende Zeile in Ihre JSON-Datei für die Einstellungen einfügen:
{
"editor.fontSize": 18
}Damit wird die Schriftgröße im Editor auf 18 gesetzt.
Schritt 4: Integriertes Terminal verwenden
VS Code verfügt über ein integriertes Terminal, das sehr praktisch sein kann. Um es zu öffnen, können Sie die folgende Tastenkombination verwenden:
Strg+`Damit wird ein Terminal-Panel am unteren Rand des VS Code-Fensters geöffnet, in dem Sie Shell-Befehle und Skripte ausführen und die Versionskontrolle verwalten können, ohne den Editor zu verlassen.
Schritt 5: Anpassen der Tastaturkürzel
Das Anpassen von Tastaturkürzeln kann Ihre Produktivität erheblich steigern. So passen Sie Tastenkombinationen an:
- Gehen Sie zu Code > Voreinstellungen > Tastaturkürzel.
- Suchen Sie nach dem Befehl, dem Sie ein Tastenkürzel zuweisen möchten.
- Klicken Sie auf das Stiftsymbol neben dem Befehl und geben Sie die gewünschte Tastenkombination ein.
Abschluss
Mit diesen Schritten haben Sie Ihren Mac mithilfe von Visual Studio Code in ein leistungsstarkes Programmiergerät verwandelt. Nutzen Sie die Möglichkeiten dieses Setups, um Ihre Codiereffizienz zu verbessern und eine reibungslosere Entwicklungserfahrung auf Ihrem macOS 13 zu genießen.
Neuesten Beiträge

Die Macht von Terraform freisetzen: Bedingte Ausdrücke meistern für eine intelligentere Infrastrukturautomatisierung
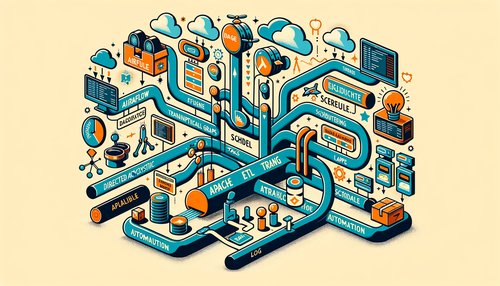
Die Zukunft enthüllen: Navigieren der öffentlichen Schnittstelle von Apache Airflow für optimiertes Workflow-Management
Apache Airflow
Beherrschung der Workflow-Automatisierung: Unkonventionelle Apache Airflow How-To-Guides für den modernen Daten-Enthusiasten
Apache Airflow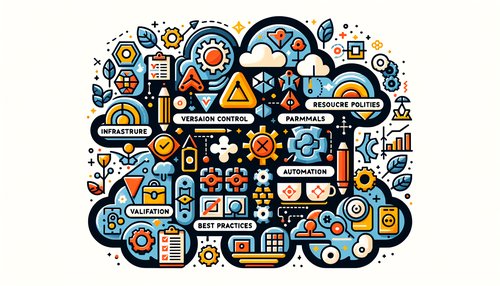
Die Beherrschung der Cloud: Enthüllung der besten Praktiken von AWS CloudFormation für nahtloses Infrastrukturmanagement
